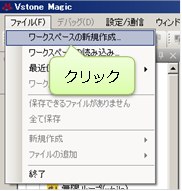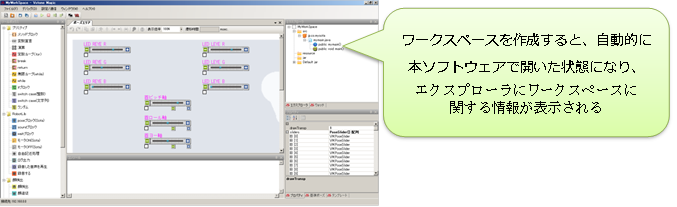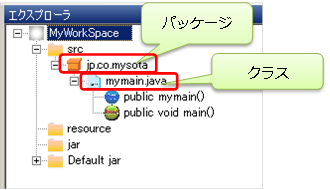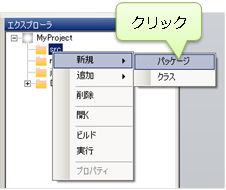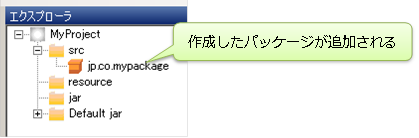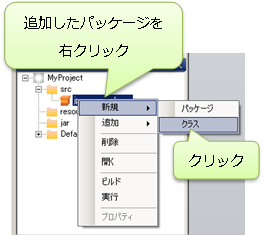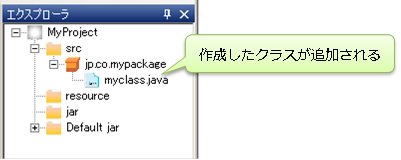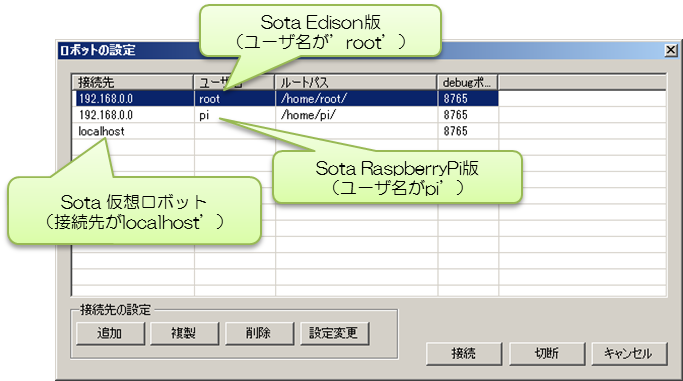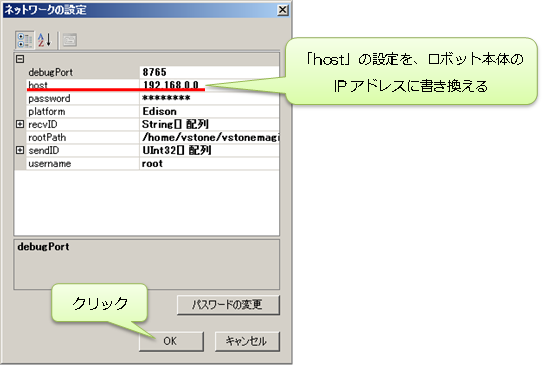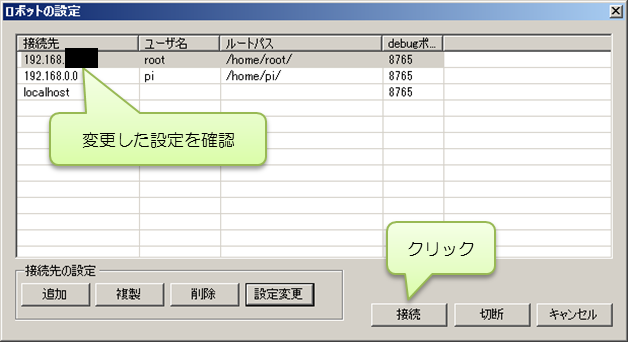- バックアップ一覧
- 差分 を表示
- 現在との差分 を表示
- ソース を表示
- VstoneMagicを使ってみる/プログラミング/プログラミングの準備 へ行く。
- 1 (2015-10-06 (火) 18:53:05)
- 2 (2015-10-06 (火) 21:28:58)
- 3 (2015-10-06 (火) 23:06:08)
- 4 (2015-10-07 (水) 10:29:29)
- 5 (2015-10-08 (木) 09:36:45)
- 6 (2015-10-08 (木) 15:32:33)
- 7 (2015-10-09 (金) 08:46:31)
- 8 (2015-11-05 (木) 01:37:15)
- 9 (2016-01-07 (木) 03:30:05)
- 10 (2016-06-15 (水) 00:55:43)
- 11 (2018-02-15 (木) 02:38:36)
- 12 (2018-02-16 (金) 04:44:38)
2.1. プログラミングの準備 †
本項目では、ロボットのプログラミングを始めるまでに必要な手順について説明します。
ワークスペースの作成 †
本ソフトウェアでは、ロボット毎に独立したプログラミング設定を作成することができます。この設定を「ワークスペース」と言います。ロボットのプログラムを作成する場合、最初にお使いのロボットに対するワークスペースを作成する必要があります。
新しくワークスペースを作成する場合、メニューより「ファイル」→「ワークスペースの新規作成」をクリックしてください。クリックすると、「ワークスペースの新規作成」画面を開くので、ワークスペース名や作成先などを入力してください。デフォルトの設定で問題なければ、そのまま「作成」をクリックしてください(ワークスペースの作成先はデフォルトの設定では「マイドキュメント\VstoneMagic\WorkSpace\」のフォルダに作成されます)。
■テンプレート…使用するロボットの機種を選択 ■名前…ワークスペースの名前を半角英数文字で入力 ■作成先…ワークスペースを作成するフォルダを入力
「作成」をクリックすると、「作成先」で指定した場所に、設定した名前のフォルダが作成され、また、作成したワークスペースを本ソフトウェアで開いた状態になります。
また、ワークスペースのフォルダには、「(ワークスペース名).VWS」と言うファイルがあります。本ソフトウェアを起動していない状態で、このファイルをダブルクリックすると、最初からワークスペースを開いた状態でソフトウェアを起動します。
パッケージとクラスの概要 †
ロボットのプログラムファイルは、複数のメソッドをまとめた「クラス」と、更にクラスを複数まとめた「パッケージ」の二段階で必ず構成されます。プログラムを作成する場合、まずはこれらをワークスペースに作成します。なお、ワークスペースの作成時に選択したテンプレートによっては、既にパッケージとクラスが作成されている場合があります。
■パッケージとクラスの例(Sota) ワークスペースのテンプレートにSotaを選択した場合、「jp.co.mysota」というパッケージと「mymain.java」と言うクラスがあらかじめ作成されています。
パッケージやクラスが存在しない場合や、今後これらを追加する必要がある場合、その作成手順を次ページより説明します。既にパッケージやワークスペースが存在する場合、次項「ロボットの通信設定と接続」から引き続きお読みください。
パッケージを追加する場合、エクスプローラの「src」を右クリックしてポップアップメニューを表示してください。続いて、メニューの「新規」→「パッケージ」をクリックしてください。クリックすると、「パッケージの追加」画面を開くので、パッケージ名を入力してください。
【パッケージ名について】 一般的なjavaプログラミングでは、原則としてパッケージ名は他者と重複しないユニークな命名を行います。例えば「yahoo.co.jp」など、個人や企業でドメインを取得している場合、そのドメイン名はユニークな名前であると言えます。一般的なjavaのプログラムでは、このドメイン名を逆転したものをパッケージ名に使用します。
名前を入力して「OK」をクリックすると、エクスプローラの「src」の項目に、作成したパッケージが追加されます。
続いてクラスを作成します。追加したパッケージを右クリックしてメニューを開き、「新規」→「クラス」をクリックしてください。クリックすると、「クラスの追加」画面を開くので、各種項目を入力してください。
■追加先のパッケージ…クラスを追加するパッケージを選択 ■クラス名…クラスの名前を半角英数文字で入力 ■テンプレート…使用するロボットの機種を選択
項目を入力し「OK」をクリックすると、エクスプローラのパッケージ内に作成したクラスが追加されます。
実際のプログラミングについては、次章で説明します。
_
ロボットの通信設定と接続 †
プログラムの作成中や実行時には、ロボットと通信する必要があります。次の手順で、本ソフトウェアより通信設定を行い、ロボットと通信させてみましょう。
ロボットとの通信はネットワーク経由で行われます。ロボットと通信するためには、PCとロボットを同一ネットワーク上に接続して、本ソフトウェア上で、接続先のロボットのIPアドレスを指定する必要があります。ロボット本体のネットワーク接続方法、及びIPアドレスの確認方法は、以下をそれぞれご参照ください。
≫IPアドレスの確認(設定モード中の「IPアドレスの確認」)
| ※ ロボット本体は、あらかじめ起動してネットワークに接続した状態にしてください。また、音声合成(発話)や音声認識機能はクラウドサーバへの接続を行うため、インターネットが利用できるネットワーク環境をご利用ください。 |
本ソフトウェアの通信設定を行う場合は、メニューの「設定/通信」→「接続設定...」をクリックして、ロボットの通信設定画面を開いてください。
設定画面には、現在登録されているロボットの接続設定がリストアップされています。ワークスペースの作成時に選択したテンプレートによっては、既に接続先が登録されている場合があります。下図は、ワークスペース作成時にテンプレートで「Sota」を選択した場合に、最初から登録されている接続設定です。
- ロボットの接続設定画面例(テンプレートに「Sota」を選択した場合)
ここでは、例としてSotaの接続設定の手順を説明します。Sotaには、Raspberry Pi版とEdison版の2種類が存在するため、接続先としてあらかじめこれらの2種類が登録されています。お使いのSota本体の仕様に合わせて、どちらかをクリックしてください。どちらかの接続先をクリックしたら、設定画面下の「設定変更」をクリックしてください。
ちなみに、これら以外にもう一つ登録されている設定(「プラットフォーム」が’Virtual’の物)は、仮想ロボット用の接続設定です。仮想ロボットは、ロボットの実機が無い状態で、PC上に表示されるロボットの3Dモデルを仮想ロボットとして操作する場合に使います。詳しくは「仮想ロボットによるシミュレーション」の項目をご参照ください
「設定変更」をクリックすると、選択した項目の詳細設定画面を開きます。Sotaの場合、設定変更が必要な項目は「host」のみです。hostの項目をクリックし、ロボット本体のIPアドレスに書き換えてください。設定を書き換えたら「OK」をクリックしてください。
「OK」をクリックすると、ロボットの通信設定画面に戻ります。戻ってきた画面上で、「接続先」の項目が正しく書き換わっているか確認し、続いて「接続」をクリックしてください。クリックすると、設定画面を閉じてロボットとの通信を開始します。
ロボットとの接続状態は、ツールバーの「通信ボタン」で表示されます。ロボットと正しく通信できた場合、通信ボタンのアイコンが「通信準備中」→「通信中」と変化します。アイコンが「通信エラー」になった場合、本ソフトウェアの設定、またはPC・ロボット本体・ネットワーク環境全体のいずれかの問題が考えられます。
通信ステータス(通信ボタンのアイコンの状態) †
正しく通信できない場合、以下の事項をそれぞれご確認ください。
- ロボットのIPアドレスが本ソフトウェアで設定したものと同じか
- PC及びロボット本体が同じネットワークに接続できているか
- ネットワーク環境に接続の制限を行うような設定が行われていないか
- ネットワーク環境のトラフィックや、その他動作に問題が無いか
これらに問題が無い場合、お使いのネットワーク環境のポート設定が影響している可能性が考えられます。こちらのQ&Aを参考に、ファイヤーウォールの設定などで通信に必要なポートが解放されているかご確認ください。
ロボットとの通信を切断したり、再度同じロボットに接続する場合は、通信ボタンをクリックしても行うことができます。
通信準備中(
)/ 通信中(
 )/
通信エラー(
)/
通信エラー(  )の状態でクリックすると通信を切断し、未接続(
)の状態でクリックすると通信を切断し、未接続(  )の状態でクリックすると、同じ接続先に通信を開始します。
)の状態でクリックすると、同じ接続先に通信を開始します。