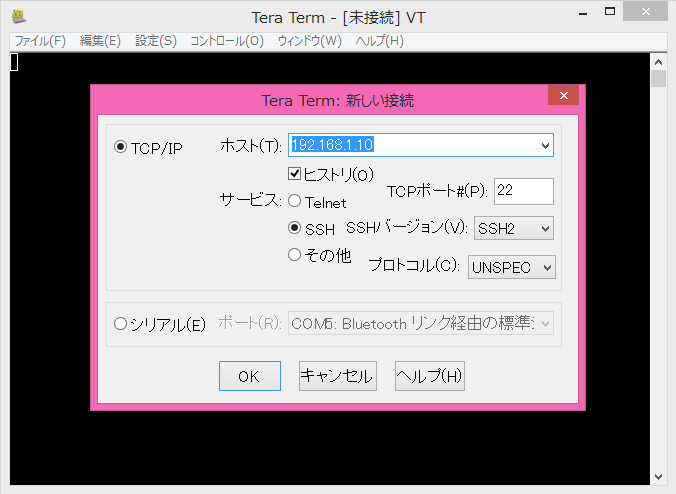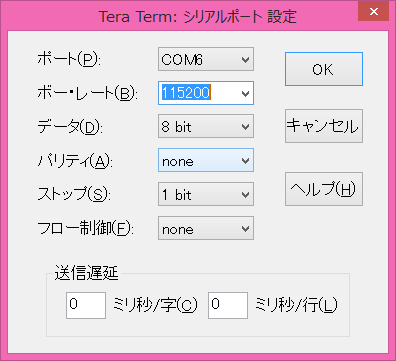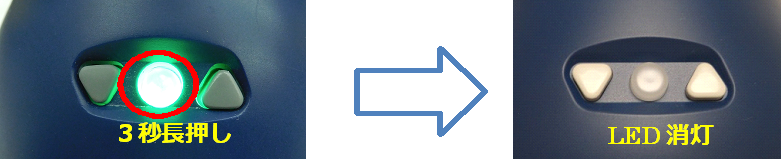- バックアップ一覧
- 差分 を表示
- 現在との差分 を表示
- ソース を表示
- ネットワーク経由でログインする へ行く。
- 1 (2015-09-02 (水) 16:09:13)
- 2 (2015-09-15 (火) 09:44:31)
- 3 (2015-09-15 (火) 15:21:02)
- 4 (2015-09-25 (金) 10:17:44)
- 5 (2015-09-28 (月) 11:15:12)
- 6 (2015-10-06 (火) 15:14:50)
- 7 (2015-10-06 (火) 18:35:17)
- 8 (2015-10-06 (火) 22:01:48)
- 9 (2015-10-07 (水) 12:28:27)
- 10 (2015-10-08 (木) 13:16:05)
- 11 (2015-10-08 (木) 14:53:41)
- 12 (2015-10-09 (金) 13:47:10)
- 13 (2016-06-15 (水) 00:55:43)
- 14 (2018-02-15 (木) 02:38:36)
- 15 (2018-02-15 (木) 16:20:53)
- 16 (2023-11-27 (月) 13:24:44)
ネットワーク経由でログインする †
ロボットが既にネットワークに接続されIPアドレスが正しく割り振られている場合、SSHで同一ネットワーク内のPC等からログインすることが出来ます。
本チュートリアルを進む前に、動かしてみるを参考に、ACアダプタを接続し、電源をONにしてください。
1. ネットワークへの接続 †
有線LANでの接続 †
有線LANでネットワークに接続する場合、有線LANコネクタにLANケーブルを接続し起動すると自動的にIPアドレスが取得されネットワークに接続されます。
(※DHCPサーバーがネットワーク内で正しく動作している必要があります)
Edison版 †
イーサネットコネクタ非搭載のため、USB LANによって有線でのネットワーク接続を行う必要があります。
有線LANやマウス、キーボードなどのUSB機器を接続する場合は、カバーを開けそれぞれのコネクタに接続してください。
なお、有線LANや外部USB機器を接続している場合カバーを閉じることは出来ません。
現在動作の確認ができている製品は以下の通りです。
- ETG4-US2(IO-DATA)
Edison版で有線LANに接続している場合は、無線LANに接続することができません。
また、確認方法としては、設定モードのIPアドレスを確認する際、Sotaが「有線LAN接続です」と喋ったら接続ができていることが確認できます。
ifconfigのコマンドの場合、「enp0○○」のような表示がされていれば、その項目に表示されたIPアドレスが有線LANでのIPアドレスとなります。
RaspberryPi版 †
有線LANやマウス、キーボードなどのUSB機器を接続する場合は、カバーを開けそれぞれのコネクタに接続してください。
なお、有線LANや外部USB機器を接続している場合カバーを閉じることは出来ません。
無線LANでの接続 †
本チュートリアルでは「QRコード」を利用した接続方法を説明します。
(1)まず、以下のサイトにアクセスし、SSID・パスコードを入力し無線LAN接続用QRコードを生成してください。
http://www.vstone.co.jp/sota/update/qrcode/
生成された画像が表示されている画面、あるいはその画面を印刷した紙を用意します。
(2)△ボタンと▽ボタンを3秒間程度同時押しし、設定モードに入ります。
(3)△ボタンを数回押して「QRコードで無線LANに接続」を選択します。
(4)○ボタンを押します
(5)ロボットの顔から20cm程度離れた位置で、(1)で生成したQRコードを見せます。
「QRコード確認しました」とSotaが喋り、QRコードの認識に成功しています。
その後、「接続完了しました」とSotaが喋ると接続完了です。
<接続できない場合>
ロボットとルーター・アクセスポイントを再起動して再度接続してください。
それでも接続できない場合、WPSでの接続を試みるか、ロボットへログインして接続する必要があります。ロボットへ直接ログインするをご参照ください。
2. IPアドレスの確認 †
- △ボタンと▽ボタンを3秒間程度同時押しし、設定モードに入ります。
- △ボタンを数回押して「IPアドレス」を選択します。
- ○ボタンを押します
- IPアドレスをSotaが喋りますので、記録してください。
3. SSHでログインする †
- Sotaと同一のネットワーク内のPC等からSSHクライアントソフトウェアを起動させます。SSHクライアントソフトウェアには「PuTTY」や「TeraTerm」等があります。下記URLよりダウンロード可能です。
「PuTTY」
http://www.chiark.greenend.org.uk/~sgtatham/putty/download.html
「TeraTerm」
https://osdn.jp/projects/ttssh2/
- SSHクライアントソフトウェアより、「2. IPアドレスの確認」で記録したIPアドレスに接続してください。
ここでは「TeraTerm」を例に説明します。TeraTermでの設定例は以下の画像の通りです。
また、ボーレートは「115200」に設定してください。
- ログイン画面で以下のIDとパスワードを入力しログインしてください。
- Edison版
login:root Password:edison00
- RaspberryPi版
Username:pi Password:raspberry
設定例は以下の画像の通りです。
4. コマンドを入力してサンプルプログラムを動かす †
以下のコマンドを順番に入力すると、チュートリアル1の「動作テスト」が実行されます。
cd /home/vstone/vstonemagic/operation_test java -jar servosoundtest.jar
※途中で終了する場合は「Ctrl + C」を押して下さい
5. 電源OFF †
○ボタンを3秒間程度長押しします。「おやすみなさい」とSotaが喋り、シャットダウンします。正しくシャットダウンするとLEDが消灯します。