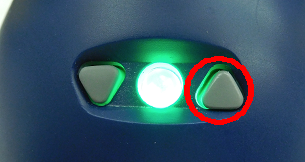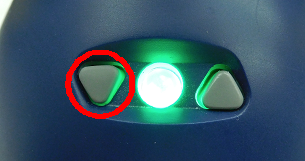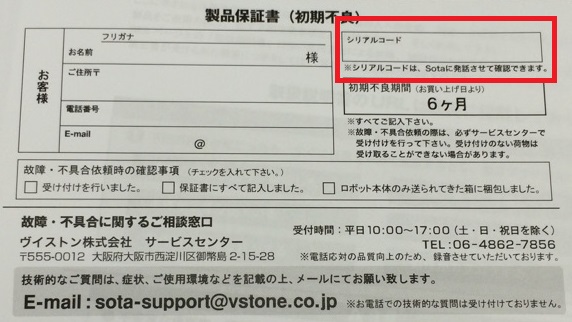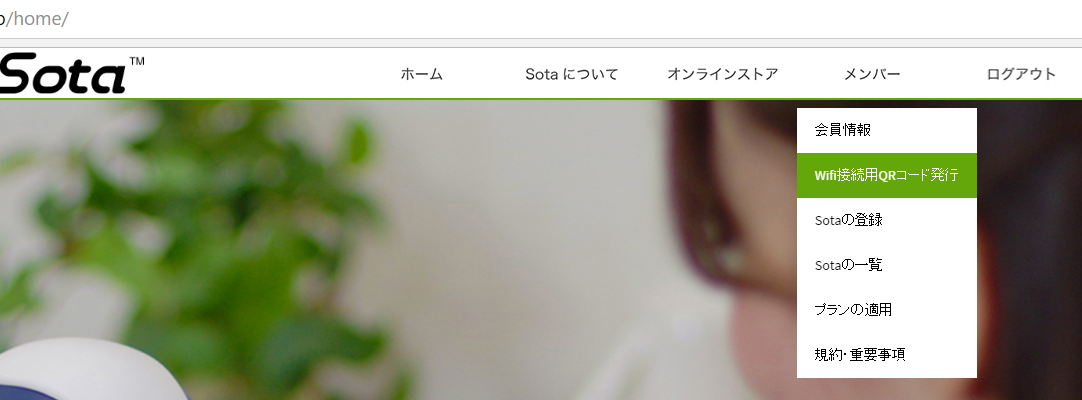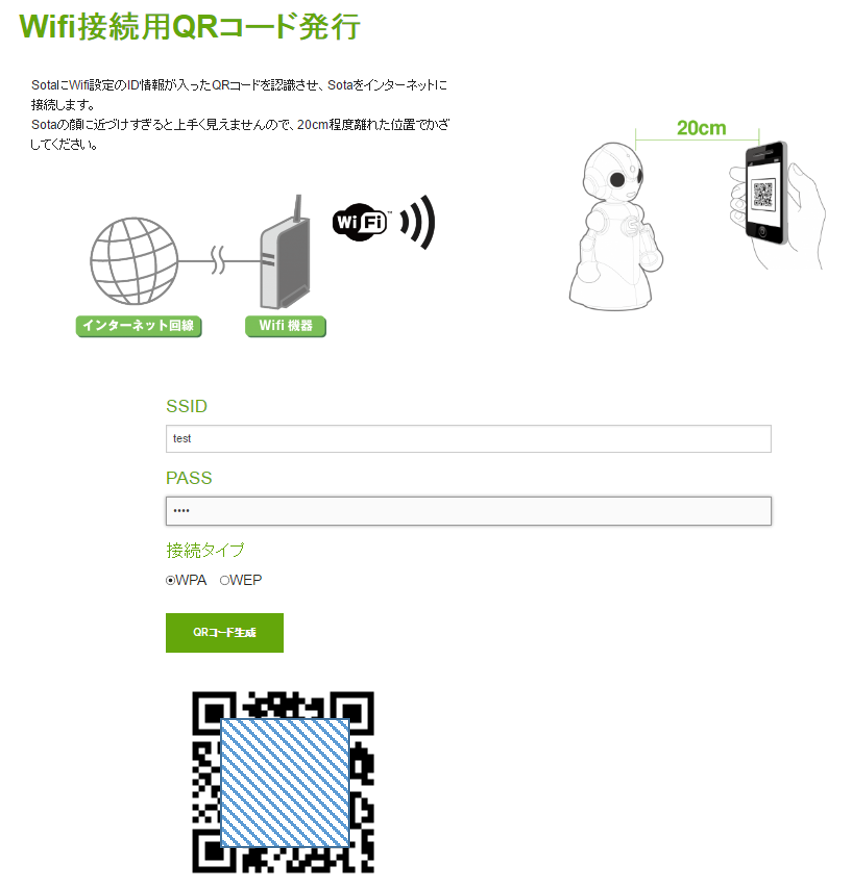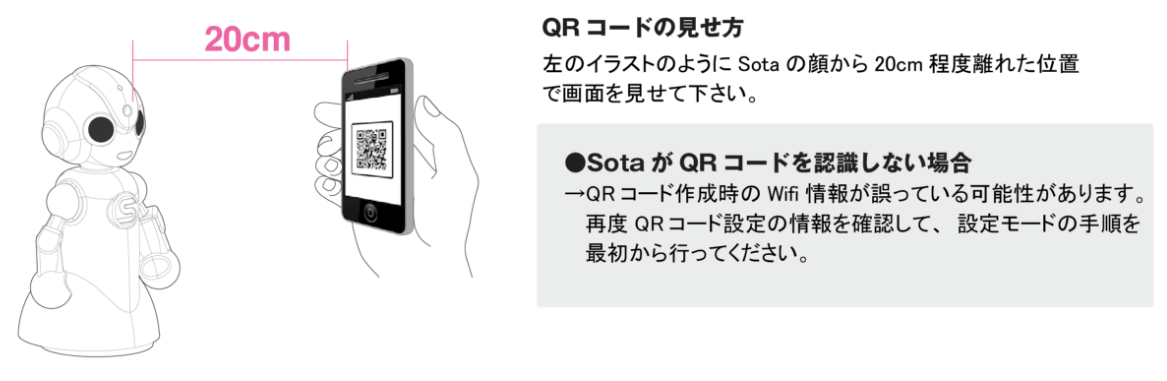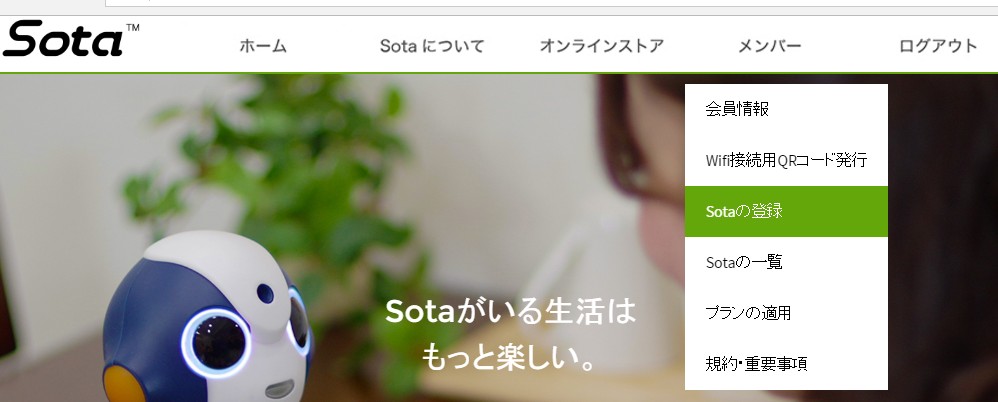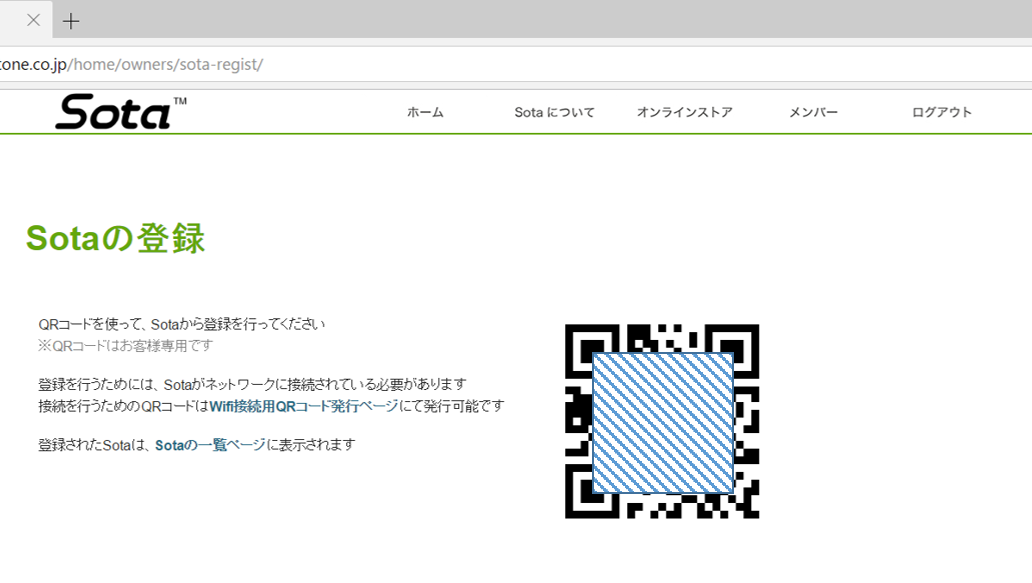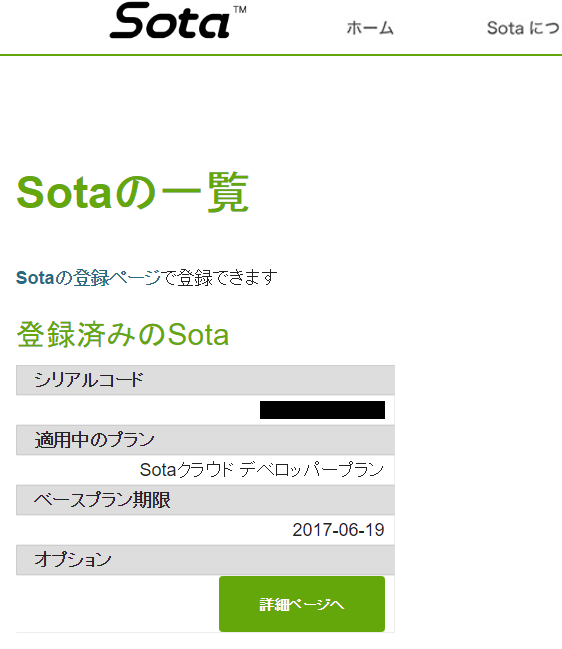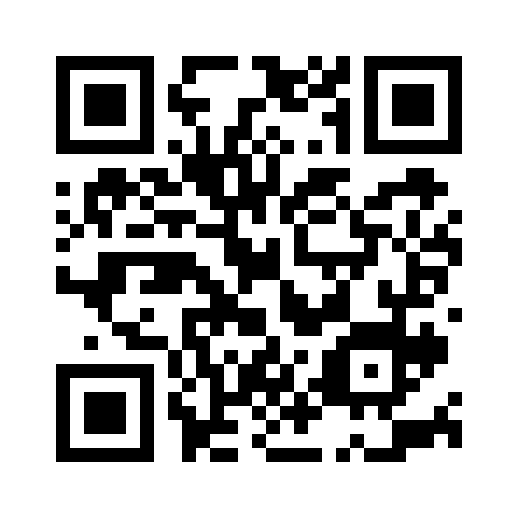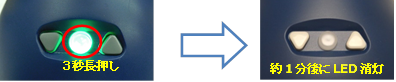- バックアップ一覧
- 差分 を表示
- 現在との差分 を表示
- ソース を表示
- 動かしてみる へ行く。
- 1 (2015-10-06 (火) 09:49:01)
- 2 (2015-10-06 (火) 09:49:26)
- 3 (2015-10-06 (火) 14:55:56)
- 4 (2015-10-06 (火) 21:54:21)
- 5 (2015-10-07 (水) 13:30:02)
- 6 (2015-10-07 (水) 15:25:19)
- 7 (2015-10-08 (木) 11:12:57)
- 8 (2015-10-08 (木) 14:21:39)
- 9 (2015-10-09 (金) 14:13:55)
- 10 (2015-11-05 (木) 01:37:15)
- 11 (2016-06-15 (水) 00:55:43)
- 12 (2018-02-15 (木) 02:38:36)
- 13 (2018-02-20 (火) 00:25:09)
- 14 (2018-02-20 (火) 09:35:13)
Top / 動かしてみる
動かしてみる †
本項目では、本製品が正しく動作するかを確認するために、電源をONにし、動作の確認を行い、電源をOFFにするまでの流れについて説明します。Sotaの起動・終了の方法や動作確認の方法を確認してみましょう。
1. ACアダプタの接続 †
まず最初にACアダプタを接続します。接続方法については、周辺機器の接続の「AC電源の接続」の項目をご確認ください。
2. 電源ON †
○ボタンを押します。電源が入ると○ボタンのLEDが緑色に点灯します。正しく起動すると「おはよう」とSotaが言います。
3. 音量ボタンの確認 †
- △ボタンを1回押すと「ボリューム~」(例:「ボリューム8」)とSotaが一つ上の音量を言うことを確認します。
- ▽ボタンを1回押すと「ボリューム~」(例:「ボリューム7」)とSotaが一つ下の音量を言うことを確認します。
4. ボタンロック機能の確認 †
- ○ボタン、△ボタン、▽ボタンの3つのボタンを同時に3秒程度同時押しするとロック状態になり、ボタン操作を受け付けなくなります。
- 再度3つのボタンを同時に3秒程度押すことでロック状態が解除されます。
5. シリアルコードを確認する †
- △ボタンと▽ボタンを3秒間程度同時押して、設定モードに入ります。
- △ボタンを6回押すと、「シリアルコード」とSotaが言います。
- ○ボタンを押すと、Sota自身のシリアルコードを言います。
- 必ず、本製品に付属する「保証書」にシリアルコードを記録してください。
お手元の製品保証書の、「シリアルコード」の項目に記録します。
(下記画像参照)
設定モードについて †
設定モードでは、本製品の動作確認・アップデート・ネットワークへの接続等の操作を行うモードです。以降の説明でも繰り返し使用します。詳細は設定モードをご参照ください。
6. ネットワークに接続する †
- Sota webページ(下記リンク参照)にアクセスしてユーザアカウントを作成、ログインします。
Sota webページ
- Sota webページ上部のメニューより「メンバー」→「WiFi接続用QRコード発行」をクリックします
- ページ内の「SSID」「PASS」「接続タイプ」に、それぞれお使いのネットワークの情報を入力して「QRコード生成」をクリックしてください。クリックすると下にQRコードが表示されるので、PCの画面に映しておくか、紙に印刷します
- △ボタンと▽ボタンを3秒間程度同時押して、設定モードに入ります。
- △ボタンを7回押すと、「QRコードで設定」とSotaが言います。
- ○ボタンを押すと、Sotaが「QRコードでの設定を始めるよ、QRコードを20㎝くらい離れた位置で見せてね」と言います。ここで、前述のQRコードが表示された画面またはそれを印刷した紙を、Sotaと20cm程度離れた位置でかざしてください。正しくQRコードが認識されると「QRコードが見えたよ。ネットワークに接続するから、ちょっと待ってね」とSotaが言います。
※QRコードを認識しにくい場合はQRコードを前後にゆっくり動かしてください。カメラのピントが合いにくい距離にある可能性があります。
- Sotaが「ネットワークに接続したよ」としゃべったら、接続完了です。
7. ユーザアカウントにロボットを登録 †
- Sota webページ(下記リンク参照)にアクセスしてユーザアカウントを作成、ログインします。
Sota webページ
- Sota webページ上部のメニューより「メンバー」→「Sotaの登録」をクリックします
- 登録用のQRコードが表示されるので、PCの画面に映しておくか、紙に印刷します
- △ボタンと▽ボタンを3秒間程度同時押して、設定モードに入ります。
- △ボタンを7回押すと、「QRコードで設定」とSotaが言います。
- ○ボタンを押すと、Sotaが「QRコードでの設定を始めるよ、QRコードを20㎝くらい離れた位置で見せてね」と言います。ここで、前述のQRコードが表示された画面またはそれを印刷した紙を、Sotaと20cm程度離れた位置でかざしてください。正しくQRコードが認識されると「QRコードが見えたよ。ユーザを登録するから、ちょっと待ってね」とSotaが言います。
※QRコードを認識しにくい場合はQRコードを前後にゆっくり動かしてください。カメラのピントが合いにくい距離にある可能性があります。
- Sotaが「登録ができたよ」としゃべったら、ユーザ登録が完了です。登録されたロボットの一覧は、Sota webページの上部メニューより「メンバー」→「Sotaの一覧」で確認できます。
8. 動作テストを行う †
- △ボタンと▽ボタンを3秒間程度同時押して、設定モードに入ります。
- △ボタンを3回押すと、「動作テスト」とSotaが言います。
- ○ボタンを押すと、動作テストが始まります。
「設定モード」中に△ボタンを2回押し、「動作確認」とSotaが言いますので、そこで○ボタンを押すと、動作テストが始まります。
- 動作テストは、以下の順に行います。
- LEDが各色(赤・緑・青)に点灯します。
- サーボモータの全軸について1軸ずつ動作します。
- カメラでQRコードを読み取るテストが行われるので、以下のQRコードが表示された画面を見せるか、本ページを印刷してSotaと20cm程度離れた位置でかざしてください。
正しくQRコードが認識されると「QRコードOKです」とSotaが言います。
- 顔認識テストが始まると、「顔認識を開始します」とSotaが言った直後に首を振るので、Sotaの顔から30cm程度離れた位置で、人の顔を見せてください。
正しく顔認識できれば「顔認識OKです」とSotaが言います。
- 最後に、マイクの動作テストが行われますので、「録音テストを開始します」というSotaの説明のあとに録音を開始しますので、適当な音や声を録音してください。
そのあと正しく再生されると動作確認完了です。
「動作テスト」以外の設定モードの詳細は「設定モード」をご参照ください。
9. 電源OFF †
○ボタンを3秒間程度長押しします。「おやすみなさい」といSotaが言い、シャットダウンします。正しくシャットダウンするとLEDが消灯します。
以上でチュートリアルの1つ目は終了となります。次のページ「VstoneMagicを使ってみる」へ進んでください。