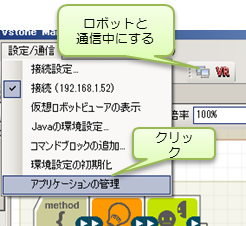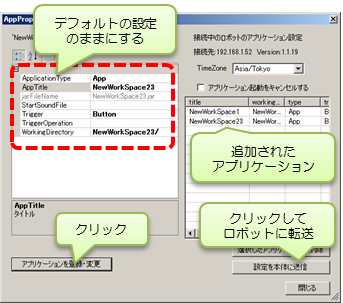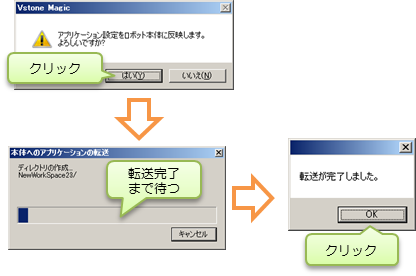- バックアップ一覧
- 差分 を表示
- 現在との差分 を表示
- ソース を表示
- VstoneMagicを使ってみる/プログラミング/アプリケーションの登録 へ行く。
アプリケーションの登録と実行 †
作成したプログラムは、「アプリケーションの登録」機能によってロボット本体へ転送し、ロボット単体で実行することができます。このページでは、アプリケーションの登録設定と、ロボット本体での実行方法について、順を追って説明します。
アプリケーションの登録 †
アプリケーションの登録を行う場合、登録するロボットと通信して、メニューより「通信/設定」→「アプリケーションの管理」をクリックしてください。
クリックすると、以下のアプリケーション登録の設定画面を開きます。
設定画面左側は登録するアプリケーションの情報を設定します。設定項目の概要はそれぞれ次の通りです。各項目の初期値は、ロボットの設定モード内「アプリの実行」で起動する内容に設定されています。
- ApplicationType
- アプリケーションの種類。Appの場合は通常のアプリケーションとして実行されます。OneShotの場合は10分以内で終了する短いアプリケーションとして実行され、実行中は本体のボタン操作が無効になります。
- AppTitle
- アプリケーションの名前。音声合成が利用可能な場合、アプリケーションの起動時などにここで入力した文章をロボットが発話します。
- StartSoundFile
- アプリケーションの起動時等にロボット本体から再生させる音声ファイル。空白の場合はAppTitle等を自動的に発話します。
- Trigger
- 実行する方法を選択。ロボットの設定モードからボタン操作で実行する場合はButtonを設定します。他には、DateやTime等時間に応じて起動する設定が可能です。
- TriggerOperation
- Triggerに付随する発動条件。TriggerがButtonの場合は設定不要です。TriggerがDateやTimeの場合は、発動する日時などの設定が必要です。
- WorkingDirectory
- ロボット内にアプリケーションのファイルを保存するディレクトリ名。ロボットに登録済みのアプリケーションに同じディレクトリ名が存在する場合、同一のアプリケーションとみなして設定を上書きします。
ここでは各項目は初期設定のまま変更せず、「アプリケーションを登録・変更」ボタンをクリックしてください。
クリックすると、画面右側の登録済みのアプリケーション一覧に、作成したアプリケーションが追加されます。続いて「設定を本体に送信」をクリックすると、アプリケーションをロボットに転送します。
転送中は、進捗を示すダイアログが表示され、転送が完了するとメッセージが表示されます。
以上でアプリケーションをロボット本体に転送する操作は完了です。
ロボット本体からの実行 †
ロボットに登録したアプリケーションは、ロボットの設定モードより起動します。
まず、本ソフトウェアとロボット本体の通信を切断してください。
次に、ロボットの△ボタンと▽ボタンを3秒程度同時押しして、ロボットの設定モードに入ります。
設定モードに入ったら、△ボタンと▽ボタンで項目を選択し、「アプリの実行」を選んで○ボタンを押してください。
「アプリの実行」を選んだら、△ボタンと▽ボタンで実行するアプリケーションを選択してください。このとき、ロボットが音声認識を利用できる場合、選択したアプリケーション名(AppTitleの文字列)を発話します。音声認識が利用できない場合、アプリケーションの番号を発話、またはStartSoundFileで設定した音声ファイルを再生します。
アプリケーションを選んだら、○ボタンを押すと実行を開始します。
アプリケーションの実行中に△ボタンと▽ボタンを3秒程度同時押しすると、実行中のアプリケーションを終了します。
以上が、本ソフトウェアのプログラミングの基本的な手順になります。他にも説明していないソフトウェアの機能があるため、それらを含めて、次章からは更に複雑なプログラムを作成してみましょう。
目次 次のページへ>>