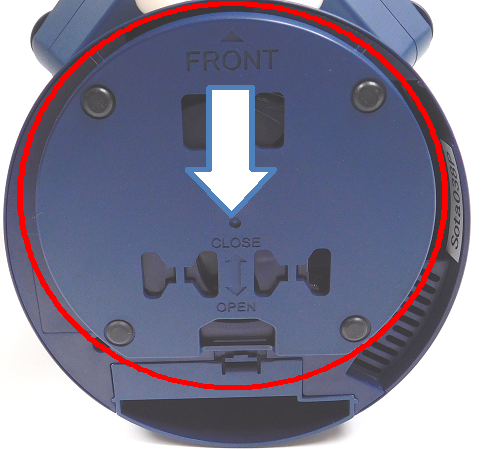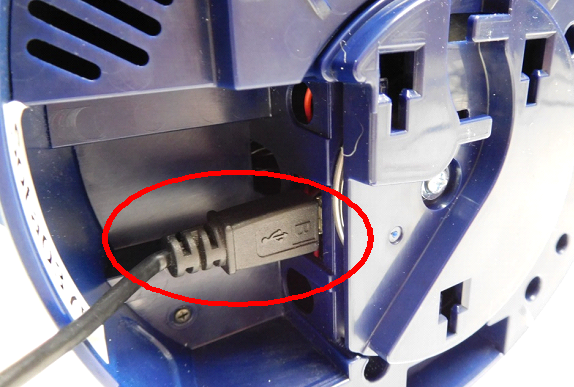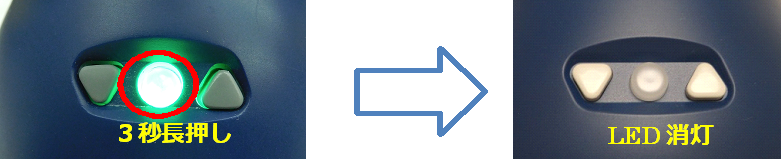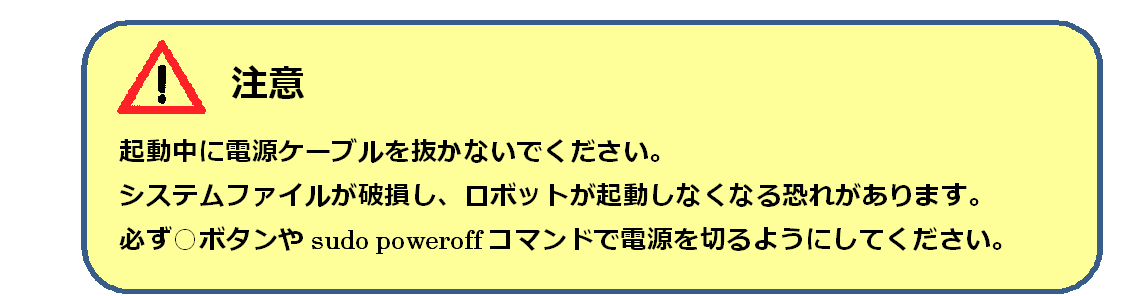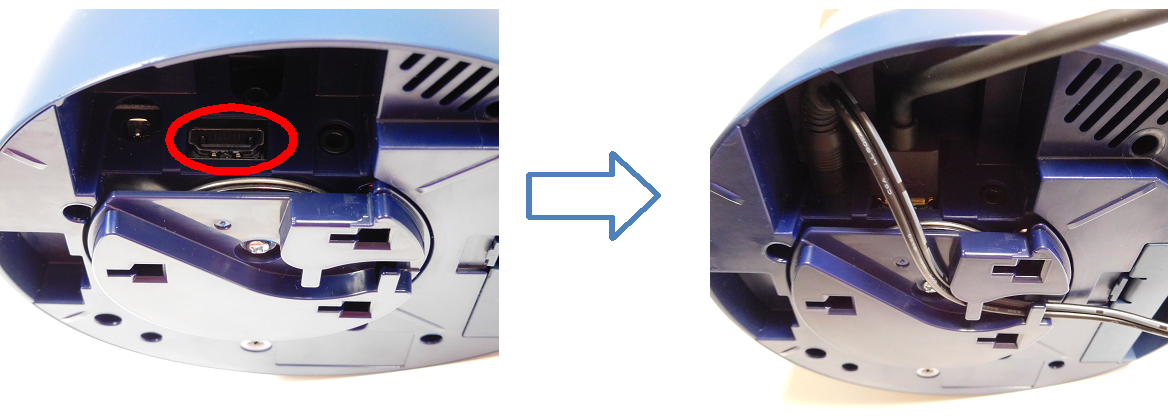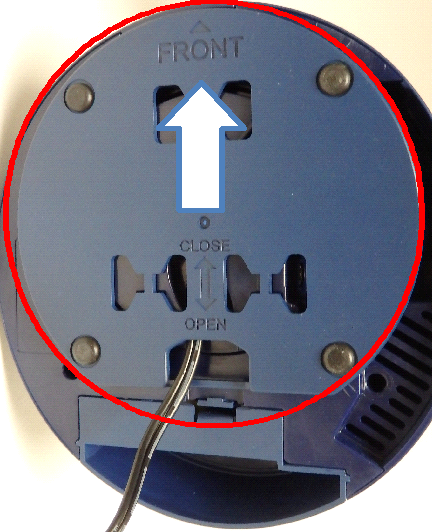- バックアップ一覧
- 差分 を表示
- 現在との差分 を表示
- ソース を表示
- ロボットへ直接ログインする へ行く。
- 1 (2015-07-30 (木) 14:21:56)
- 2 (2015-07-30 (木) 18:25:31)
- 3 (2015-08-05 (水) 14:33:42)
- 4 (2015-09-14 (月) 09:20:27)
- 5 (2015-09-15 (火) 09:45:22)
- 6 (2015-09-25 (金) 10:18:39)
- 7 (2015-09-28 (月) 11:55:54)
- 8 (2015-10-06 (火) 15:46:18)
- 9 (2015-10-07 (水) 15:44:09)
- 10 (2015-10-08 (木) 11:43:00)
- 11 (2015-10-08 (木) 13:16:58)
- 12 (2015-10-09 (金) 12:36:33)
- 13 (2015-11-04 (水) 16:11:48)
- 14 (2016-06-15 (水) 00:55:43)
- 15 (2016-10-03 (月) 08:35:59)
- 16 (2018-02-15 (木) 11:38:36)
ロボットへ直接ログインする †
本項目では、本製品と外部モニタや外部PCと接続し、コンソールを操作してログインし、サンプルプログラムを実行する方法について説明します。
本チュートリアルを進む前に、必ずSotaの電源がOFFになっていることを確認してください。
電源の切り方は、動かしてみるをご参照ください。
~Edison版~ †
- 「Sota(Edison版)にPCを接続」
① microB USBケーブルの接続 †
(1)ベースを矢印の方向にスライドさせて取り外します。(OPENと書かれた方向)
(2)microB USBケーブルをロボットの側面側にあるmicroB USBコネクタへ接続します。
(3)ベースを矢印の方向にスライドさせて取り付けます。(CLOSEと書かれた方向)
② シリアル通信を行う †
(1)microB USBケーブルをPC側に接続します。
(2)シリアル通信ができるターミナルソフトウェアを起動します。
(3)デバイスマネージャよりCOMポートを確認し、接続します。
③ 電源ON †
○ボタンを押します。電源が入ると○ボタンのLEDが緑色に点灯します。正しく起動すると「おはよう」という音声が再生されます。
④ログインする †
ログイン画面で以下のIDとパスワードを入力しログインします。
- Edison版
login:root Password:edison00
⑤ コマンドを入力してサンプルプログラムを動かす †
以下のコマンドを順番に入力すると、チュートリアル1の「動作テスト」が実行されます。
cd /home/vstone/vstonemagic/operation_test java -jar servosoundtest.jar
※途中で終了する場合は「Ctrl + C」を押して下さい
⑥ 電源OFF †
○ボタンを3秒間程度長押しします。「おやすみなさい」という音声が再生され、シャットダウンします。正しくシャットダウンするとLEDが消灯します。
~RaspberryPi版~ †
- 「Sota(RaspberryPi版)にキーボードとモニタを接続」
① HDMIケーブル、キーボードの接続 †
(1)ベースを矢印の方向にスライドさせて取り外します。(OPENと書かれた方向)
(2)ACアダプタのケーブルを以下のように接続し、ケーブル引き出し口よりロボット後部へ取回してください。
(3)赤い丸で囲った部分にHDMIケーブルを挿します。
(4)ベースを矢印の方向にスライドさせて取り付けます。(CLOSEと書かれた方向)
(5)キーボードをUSBポートに接続します。キーボードなどのUSB機器を接続する場合は、フタ閉じることができないのでご注意ください。
② 電源ON †
○ボタンを押します。電源が入ると○ボタンのLEDが緑色に点灯します。正しく起動すると「おはよう」という音声が再生されます。
③ ログインする †
ログイン画面で以下のIDとパスワードを入力しログインします。
- RaspberryPi版
Username:pi Password:raspberry
④ コマンドを入力してサンプルプログラムを動かす †
以下のコマンドを順番に入力すると、チュートリアル1の「動作テスト」が実行されます。
cd /home/vstone/vstonemagic/operation_test java -jar servosoundtest.jar
※途中で終了する場合は「Ctrl + C」を押して下さい
⑤ 電源OFF †
○ボタンを3秒間程度長押しします。「おやすみなさい」という音声が再生され、シャットダウンします。正しくシャットダウンするとLEDが消灯します。