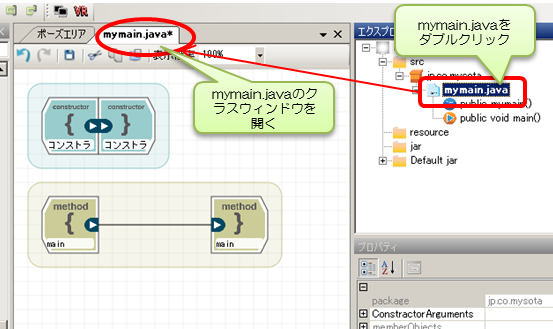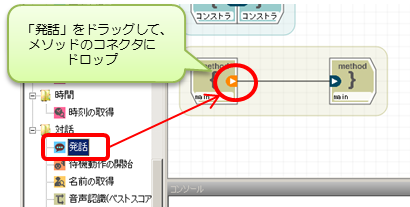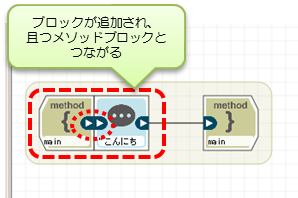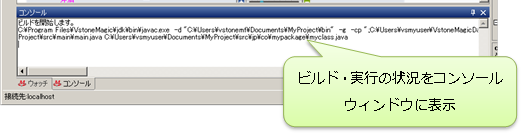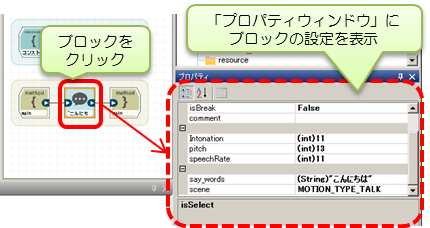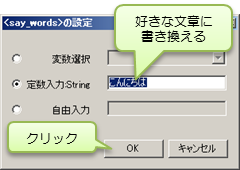- バックアップ一覧
- 差分 を表示
- 現在との差分 を表示
- ソース を表示
- VstoneMagicを使ってみる/プログラミング/挨拶させてみよう へ行く。
挨拶させてみよう †
※ チュートリアルで使用している音声認識・音声合成の機能は、別途ライセンス購入が必要です。Sota webページ内のオンラインショップよりライセンスをご購入いただき、お持ちのロボットに適用することでお使いいただけます。
まずは、一番簡単なプログラムとして、ロボットにあいさつさせてみましょう。プログラムはmymainのクラスに作成するので、エクスプローラからmymain.javaをダブルクリックして、クラスウィンドウを開いておいてください。
最初に、mymainのクラスウィンドウに発話のブロックを追加します。画面左のツールボックスから「発話」ブロックをドラッグし、メソッドの開始ブロックのコネクタにドロップしてください。
ドロップすると、発話のブロックがクラスに追加され、更にメソッドブロックとつながります。このように、追加するブロックを接続先のブロックのコネクタに直接ドラッグ&ドロップすることで、ブロック同士がつながった状態で追加できます。
発話ブロックは、設定したテキストを音声合成によってロボットからしゃべらせる命令です。初期値には「こんにちは」が入っているので、今のプログラムで「こんにちは」としゃべる所までできました。
それでは、一度プログラムを実行して確認してみましょう。
プログラムを実行する場合、まずはプログラムをビルドする必要があります。プログラムに問題がある場合、ここでその内容が表示されます。正しくビルドできたら、プログラムの実行ができるようになります。
プログラムのビルドは、ツールバーの「ビルドボタン」及び「実行ボタン」で行います。ビルドボタンはプログラムのビルドのみ行い、実行ボタンはプログラムのビルド後に、ロボット本体にプログラムを転送して実行します。プログラムの実行は、必ずロボット本体と通信中である必要があります。
それでは、ロボット本体との通信を確認し、「実行ボタン」をクリックして、作成したプログラムを実行してみましょう。
ビルド・実行の進行状況は、コンソールウィンドウに表示されます。
実行時に「本ソフトウェアとロボットでのバージョンが一致しないため~このままプログラムをビルド・実行しますか?」という警告が出た場合、ロボット本体とVstoneMagicで開発ライブラリ(参照しているjarファイル)のバージョンが異なります。この場合、ロボット本体及びVstoneMagicのアップデートを行い、バージョンを一致させてください。
VstoneMagicのアップデート手順は、ソフトウェアのアップデートをご参照ください。
アップデートしても警告が表示される場合は、「いいえ」をクリックしてください。
実行してロボットが「こんにちは」としゃべったら、正しくプログラムを作成出来ています。
ロボットが正しく発話しない場合、以下のような原因が考えられます。それぞれご確認ください。
- 「音声ライセンスが無効です。使用する場合ご契約ください」と発話される
- 音声合成・認識のライセンスがロボットに適用されていません。Sota webページより「Sotaクラウド」のライセンスをご購入いただいた上で、「プランの適用」からお使いのロボットにプランを適用してください。
- 「今お話ができないみたい」と発話される
- ロボットが音声合成サーバへ接続できない可能性があります。お使いのネットワーク環境に問題が無いかご確認ください。
- 「話しすぎて疲れちゃった」と発話される
- お使いのプランにおける、音声合成サーバへのアクセス回数の上限を超えています。Sotaクラウド 追加チャージをご購入いただくか、翌月までお待ちください。
- まったく発話されない
- ロボットの音量が小さい可能性があります。背面の△ボタンを押して音量を上げてください。
音量が小さい、ロボットが音声合成のサーバに接続できない、音声合成のライセンスが無効になっている、などが考えられます。それぞれに問題が無いかご確認ください。
ちなみに、実行中のプログラムを止める場合は、ツールバーの「停止ボタン」をクリックしてください。
- ロボットの音量が小さい可能性があります。背面の△ボタンを押して音量を上げてください。
音量が小さい、ロボットが音声合成のサーバに接続できない、音声合成のライセンスが無効になっている、などが考えられます。それぞれに問題が無いかご確認ください。
- ○ブロックの設定を変更する
次に、発話ブロックの設定を変更して、好きな言葉をしゃべらせてみましょう。
ブロックの設定は「プロパティウィンドウ」から行います。クラスウィンドウよりブロックをクリックすると、プロパティウィンドウの内容がクリックしたブロックの設定に変化します。
また、ブロックをダブルクリックすると開く「設定ダイアログ」からもブロックの設定を変更することが出来ます。
それでは、先ほど追加した発話ブロックをクリックしてください。
発話ブロックは次のような設定項目となっています。ロボットにしゃべらせる文章は「say_words」の項目になります。この項目を編集する場合、項目をダブルクリックするか、項目をクリックすると右端に表示される
 ボタンをクリックしてください。
ボタンをクリックしてください。
クリックすると更に次のような設定画面を開きます。ここで、「定数入力:String」に入っている「こんにちは」を、好きな言葉に書き換えて下さい。書き換えたら「OK」をクリックして下さい。
設定を変更したら改めてプログラムを実行し、書き換えた言葉をしゃべるか確認してみましょう。
なお、「(定数入力:String)」の項目に、半角のダブルクォーテーション(")や\マーク(\)を入れると正しくプログラムがビルド・実行されない場合があるため、これらの文字は使わないで下さい。
また、発話ブロックでは、発話の速さ・高さ・イントネーション等を調整したり、ロボットの動作のカテゴリ(シーン)を選択することもできます。