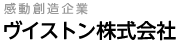本製品は生産・販売終了しました。
01Q&A
よくあるご質問
- 本体の取り扱いについて
- 本製品はWindows Vista、Windows7で使用できますか?
- モータが動かなくなりました
- BeautoBuilderNEOでロボットと通信しようとすると「シリアルポートが見つかりません〜」というエラーが出て通信できません。
- C言語の開発環境について
- 統合開発環境「HEW」をPCにインストールできません
- C言語のサンプルソースをビルドすることが出来ません。
- HEWで作成したプログラムをロボットに書き込んだ後、BeautoBuilderNEOで通信できなくなりました。
- プログラムをビルドしてできたデータを、ロボットにFDTで書き込めません
- 本体の拡張・改造について
- CPUボードの回路図は公開されていますか?
- VS-WRC004で拡張したモータ・センサを、BeautoBuilderNEOから使うことは出来ますか?
- VS-WRC004で、別系統からの電源入力・アナログ入力のプルアップ解除するにはどこをパターンカットすればよいですか?
- USBシリアルドライバーのインストールについて
- USBシリアルドライバのインストールが正しく出来ません
02本体の取り扱いについて
- 本製品はWindows Vista、Windows7で使用できますか?
- Balancer Duoプログラマは、Windows XP/Vista/7に対応しております。また、統合開発環境「HEW」は、Windows2000/XP/Vista/7に対応しております。
- モータが動かなくなりました
- ロボットのCPUボードのモータドライバICが故障した可能性があります。修理対応となりますので、お手数ですがinfodesk@vstone.co.jp宛にご連絡ください。
- BeautoBuilderNEOでロボットと通信しようとすると「シリアルポートが見つかりません〜」というエラーが出て通信できません。
- まずは、ロボットの電源がONになっているかご確認ください。また、BeautoBuilderNEOよりロボットを自動的に見つけられなかった可能性があります。デバイスマネージャでCOM番号を確認し、「設定」→「CPUボードの設定」を開き、シリアルポート番号を合わせ、指定したシリアルポート番号で通信するにチェックを入れてください(下図参照)。
BeautoBuilderNEOでCOMポート番号を設定する手順
03統合開発環境「HEW」について
- 統合開発環境「HEW」をPCにインストールできません
- こちらのサポートページで紹介されている資料をご参照ください(資料への直接リンクはこちら)
- C言語のサンプルソースをビルドすることが出来ません
- こちらのサポートページで紹介されている資料をご参照ください(資料への直接リンクはこちら)
また、Windows Vista及びWindows 7をお使いの場合は、HEWを「C:\Program Files」のフォルダにインストールしていると、設定の変更が反映されない場合があります。お手数ですが、一度HEWをアンインストールして、「C:\Program Files」以外のフォルダにインストールしなおしてください。また、管理者権限でログインできる場合、HEWのインストールフォルダをフルコントロール可能にすることで、設定の変更を反映させることができるようになります。設定する方法はこちらのマニュアルの25ページをご参考下さい。 - HEWで作成したプログラムをロボットに書き込んだ後、BeautoBuilderNEOで通信できなくなりました。
- BeautoBuilderNEOと通信するためには、ロボットにBeautoBuilderNEO用のファームウェア(出荷時のファームウェア)を書き込む必要があります。ファームウェアのデータはこちらからダウンロードできます。
- プログラムをビルドしてできたデータを、ロボットにFDTで書き込めません
- USBシリアルのドライバがPCに正しくインストールされていない可能性があります。こちらのUSBシリアルドライバのインストールに関するサポート情報をご参照ください。
また、COMポート番号の設定が正しくない可能性があります。「HEWインストールマニュアル」の23ページを参照し、正しく設定しなおしてください。 - FDTからデータを書き込む際は、CPUボードの電源投入前から書き込み完了ま で、CPUボード上のボタンを押したままにしておく必要があります。ボタンを離 すとH8の書込みモードが終了してしまい、正しくデータを書き込むことができま せん。
- FDTの設定時に、クロック周波数の変更が必要です。デフォルトでは20MHzに なっている箇所を、14.7456MHzに設定していただく必要があります。
04本体の拡張・改造について
- CPUボードの回路図は公開されていますか?
- メインCPUボード「VS-WRC003」の回路図はVS-WRC003ダウンロードページよりダウンロードいただけます。
- VS-WRC004で拡張したモータ・センサを、BeautoBuilderNEOから使うことは出来ますか?
- BeautoBuilderNEOは、あくまでプログラミング学習初心者向けのソフトのため、VS-WRC004で拡張したモータ・センサを扱うことは出来ません。これらを扱う場合は、「HEW」によるC言語をお使いください。
- VS-WRC004で、別系統からの電源入力・アナログ入力のプルアップ解除するにはどこをパターンカットすればよいですか?
- 電源を別系統にするには、下図の位置をカットしてください。また、アナログ入力のプルアップを解除するには、基板裏のJP05、JP06をカットしてください。詳細はこちらのページにあるVS-WRC004回路図をご参考下さい。
05USBシリアルドライバーのインストールについて
- USBシリアルドライバのインストールが正しく出来ません
- BeautoChaser、BeautoBalancer、VS-IX003など、弊社製品で「CP210x」系列のUSBシリアルドライバを使用する製品をご利用の際に、正しく動作しない場合の対処方法は以下の通りです。特にWindows Vistaで正常に動作しない報告例を多数いただいておりますので、Windows Vistaをお使いの方は、一度下記をご参照ください。
- USBシリアルドライバのインストール前に、USBケーブルで接続を行うと正しくないドライバがインストールされてしまう場合があります。一度デバイスマネージャなどから、まちがってインストールされたデバイスを削除し、デバイスドライバをインストーラからインストールした後に、再度インストールを行ってください。
・本内容はあくまで参考資料であり、必ずしも全てのPCで正しく動作することを保証しておりません。
・各種設定変更などの操作方法や、お客様がご使用中のパソコン独自のセキュリティ設定変更等は、弊社ではサポートいたしかねます。設定変更などで起きた障害また不具合は、弊社では一切責任を負いかねますので予めご了承下さい。
ウィルス対策ソフト等による影響
USBドライバーが正常終了したのにデバイスマネージャーに正しく認識されない場合、 内部的にインストールが正常に行われていない可能性があります。まずは、一度インストールしたドライバをアンインストール(削除)し、その後に下記の手順にてUSBドライバーの再インストールをお試しください。
また、ご利用のパソコンのセキュリティソフト(ノートンやマカフィーなど)などの機能により USBドライバーが正常にインストールされない場合があります。一度、セキュリティソフトの機能を停止させた状態にて一度インストールしたものをアンインストール後に再インストールをお願いいたします。
Windows Vistaでのインストール対策について
Windows Vistaをお使いの場合、OSの管理者権限やセキュリティ設定を変更することで正しくインストールできる場合があります。
WindowsVistaでUSBドライバーのインストール時にPC側のセキュリティソフトなどによりインストールがブロックされ正常に動作できない場合がございます。まずPCにインストールされているセキュリティソフト(ノートンやマカフィーなど)がある場合は一度全てアンインストールします。アンインストールが終わりましたら以下手順にてアカウント制御の設定を変更します。
Windows Vistaにおける管理者権限を持ったユーザーでインストール作業をおこなって下さい
- Windowsボタンをクリックして設定>コントロールパネルを開きます。
- コントロールパネルにて”クラシック表示”にチェックをいれます。
- ユーザーアカウントをダブルクリックします。
- ”ユーザーアカウント制御の有効化または無効化”をクリックします。
- ”ユーザーアカウント制御(UAC)を使ってコンピュータの保護に役立たせる”のチェックを外してください。再起動を要求されますので再起動をお願いいたします。
- その後にUSBドライバーの再インストールをお願いいたします。
Vistaの独自の設定変更
・互換モード
インストーラのアイコンを右クリック>メニュー>プロパティを実行します。その中の「互換性」タブ内で Windows XP (Service Pack 2) への互換性を与えてみてください。
・特権モード
インストーラのアイコンを右クリックし>メニュー>プロパティを実行します。その中の「互換性」タブ内で、「管理者としてこのプログラムを実行する」にチェックを入れてみてください。
・ユーザーアクセス制御(UAC)をカット
Windows Vistaにおけるセキュリティ設定全体がレベル低下する結果になりますので予めご了承の上、設定変更をおこなってください。
コントロールパネル【>ユーザーアカウントと家族のための安全設定】>ユーザーアカウント>>ユーザーアカウント制御の有効化または無効化> 「ユーザーアカウント制御(UAC)を使ってコンピュータの保護に役立たせる」のチェックを外す。
ご使用のパソコンのセキュリティにより、ソフトウェアがブロックされてしまう場合があります。指紋認証等の機能をもったPCなどでブロックされてしまう事がありますが、これはそのPC毎の操作マニュアルをご参照のうえ、設定変更をしていただく必要があります。
また、Windows Vista上でアプリケーションのインストール、またはアンインストールが正常に行えない場合、Windows Javascript Engine(jscript.dll)がシステムに正しく登録されていない可能性があるようです。