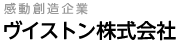01Q&A
よくあるご質問
- ビュートビルダー2に関するご質問
- C言語でプログラミングしたら通信が出来なくなりました
- 本体の拡張について
- エンコーダー拡張セットを付けるとどのような効果がありますか?
- 本製品の回路図は入手できますか?
- 標準のモータ以上の出力を持つ強力なモータを接続することは可能ですか?
- モータ出力ポート、アナログ入力ポートに接続するためのコネクタは、どこで入手できますか?
- C言語開発環境について
- 統合開発環境「HEW」をPCにインストールできません
- サンプルソースをHEWでビルドできません
- HEWで作成したプログラムをロボットに書き込む場合はどうすれば良いですか?
- シリアル接続について
- USBシリアルドライバーをインストールしましたが、PCがCPUボードを正しく認識しません
02ビュートビルダー2に関するご質問
- C言語でプログラミングしたら通信が出来なくなりました
- ビュートビルダー2を起動していただき、上部のメニュー「ヘルプ」→「ファームウエアの書き換え」の作業を行ってください。ビュートビルダー2のファームウェアは、ファームウェアフォルダ内にあります。
03本体の拡張について
- エンコーダー拡張セットを付けるとどのような効果がありますか?
- エンコーダー拡張セットは、モータの回転速度、回転した回数を取得できます。
ビュートビルダーから設定を有効にすることで、自動的にモーターの回転速度を一定に保たせることが出来きるので、ロボットの重さや電池の電力などに関わらずモータの動きを安定させることが出来ます。
例えば坂道を上る場合、エンコーダーを付けない状態だとスピードが落ちますが、エンコーダーを付けることでスピードが落ちないようにロボットが自動的にモーターの回転速度を調整します。
また、タイヤがどれだけ回ったかを取得することできるので、すすんだ距離の測定や、決まった角度をまわることが可能になります。 - 本製品の回路図は入手できますか?
- VS-WRC003LVは「VS-WRC003LVダウンロードページ」で、VS-WRC103LVは「VS-WRC103LVダウンロードページ」で、それぞれ公開しております。
- 標準のモータ以上の出力を持つ強力なモータを接続することは可能ですか?
- 本体に標準で含まれるFA-130タイプのモータよりも大きいモータをCPUボードに接続すると、モータドライバのICが電流に耐え切れずに故障する場合があります。そのため、出力の大きいモータを使う場合は、別売の 「大出力モータアンプボード VS-WRC006 Ver.3」を必ずご利用ください。
なお、BeautoChaser用のモータアンプボード「VS-WRC005」は、ビュートローバーH8/ARM共に接続することは出来ませんのでご了承ください。 - モータ出力ポート、アナログ入力ポートに接続するためのコネクタは、どこで入手できますか?
- ケーブルを圧着済みのコネクタを、弊社より販売しております。オプション・製品情報のページをご参照ください。
04C言語での開発について
- 統合開発環境「HEW」をPCにインストールできません
- 「VS-WRC003LVダウンロードページ」より、インストール方法が掲載された資料をご参照ください。
- サンプルソースをHEWでビルドできません
- 1:「VS-WRC003LVダウンロードページ」より、「サンプルソースビルド方法説明資料」をご参照ください
- 2: Windows Vista及びWindows 7をお使いの場合は、HEWを「C:\Program Files」のフォルダにインストールしていると、設定の変更が反映されない場合があります。お手数ですが、一度HEWを案インストールして、「C:\Program Files」以外のフォルダにインストールしなおしてください。また、管理者権限でログインできる場合、HEWのインストールフォルダをフルコントロール可能にすることで、設定の変更を反映させることができるようになります。
- HEWで作成したプログラムをロボットに書き込む場合はどうすれば良いですか?
- 「VS-WRC003LVダウンロードページ」より、書き込み用ソフトウェア「H8 writer」をダウンロードしてお使いください。ビュートローバーH8はPCからシリアルポートとして認識されないため、プログラムのデータをFDTを使って書き込むことはできません。
- USBシリアルドライバーをインストールしましたが、PCがCPUボードを正しく認識しません
- Windows8をお使いの場合、PCのデバイスドライバが自動的に正しくインストールされない場合があります。PCの設定でドライバ署名の強制を無効にするとインストールできる場合があります。具体的には次の手順になります。
- ダウンロードページより最新のUSBシリアルドライバインストーラをダウンロードしてPCにインストールしてください。古いドライバがインストールされている場合はコントロールパネルの「プログラムのアンインストール」よりアンインストールを行ってください。
- CPUボードをPCに一度認識させてください。この時正しく認識されなくても問題ありません。
- マウスカーソルを画面左上に合わせてチャームバーを表示し、「設定」→「PC設定の変更」をクリックして「全般」→「PCの起動をカスタマイズする」の「今すぐ再起動する」をクリックしてください。
- スタートアップ設定の画面を開いたら、「トラブルシューティング」→「詳細オプション」→「スタートアップ設定」→「再起動」の順番でクリックしてください。
- 「オプションを選択するには番号を押してください」の画面で、F7キーを押して「7)ドライバー署名の強制を無効にする」を選んでください
- PCが再起動したら、PCにCPUボードを接続して「デバイスとプリンター」を開き、正しく認識されていないデバイスを右クリックして「プロパティ」を開いてください。
- 開いた画面中の「設定の変更」をクリックして別の画面を開き、「ドライバーの更新」をクリックしてください。
- 開いた画面より「コンピュータを参照してドライバーソフトウェアを検索」を選び、「コンピュータ上のデバイスドライバ一覧から選択」を選んでください。
- 「すべてのデバイスを表示」を選んだ状態で「次へ」をクリックし、「参照」で「C:\Program Files (x86)\Vstone Co.,Ltd\VS-WRC003LV_シリアルドライバインストール」を開いてください(PCによっては「Program Files (x86)」ではなく「Program Files」の場合があります)
- フォルダを開いたら「wrc003d.inf」というファイルがあるので、これを選択して「開く」をクリックしてください。
- 「次へ」をクリックしてドライバのインストールを進めてください。この時「ドライバーのソフトウェアの発行元を検証できません」という画面が開いたら「このドライバーソフトウェアをインストールします」をクリックしてください
- ※「Windows8.1」をお使いの場合は以下の手順でお試しください。
- ダウンロードページより最新のUSBシリアルドライバインストーラをダウンロードしてPCにインストールしてください。古いドライバがインストールされている場合はコントロールパネルの「プログラムのアンインストール」よりアンインストールを行ってください。
- CPUボードをPCに一度認識させてください。この時正しく認識されなくても問題ありません。
- マウスカーソルを画面左上に合わせてチャームバーを表示し、「設定」→「PC設定の変更」をクリックして「保守と管理」→「回復」→「PCの起動をカスタマイズする」の「今すぐ再起動する」をクリックしてください。
- スタートアップ設定の画面を開いたら、「トラブルシューティング」→「詳細オプション」→「スタートアップ設定」→「再起動」の順番でクリックしてください。
- 「オプションを選択するには番号を押してください」の画面で、F7キーを押して「7)ドライバー署名の強制を無効にする」を選んでください
- PCが再起動したら、PCにCPUボードを接続して「デバイスとプリンター」を開き、正しく認識されていないデバイスを右クリックして「プロパティ」を開いてください。
- 開いた画面中の「設定の変更」をクリックして別の画面を開き、「ドライバーの更新」をクリックしてください。
- 開いた画面より「コンピュータを参照してドライバーソフトウェアを検索」を選び、「コンピュータ上のデバイスドライバ一覧から選択」を選んでください。
- 「すべてのデバイスを表示」を選んだ状態で「次へ」をクリックし、「参照」で「C:\Program Files (x86)\Vstone Co.,Ltd\VS-WRC003LV_シリアルドライバインストール」を開いてください(PCによっては「Program Files (x86)」ではなく「Program Files」の場合があります)
- フォルダを開いたら「wrc003d.inf」というファイルがあるので、これを選択して「開く」をクリックしてください。
- 「次へ」をクリックしてドライバのインストールを進めてください。この時「ドライバーのソフトウェアの発行元を検証できません」という画面が開いたら「このドライバーソフトウェアをインストールします」をクリックしてください